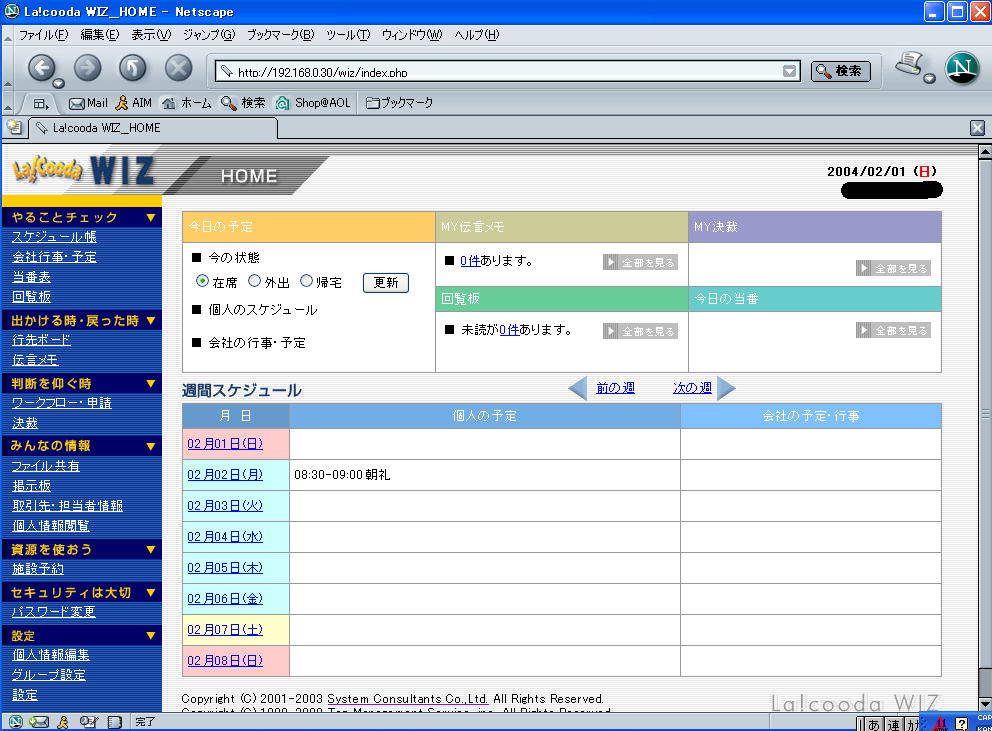| $host |
データベースのサーバー名です。 |
Webサーバーとデータベースが同じPCにある場合、 localhost
と設定してください。
普通はこれでOKです。 |
| $masterdb |
WIZで使用するデータベースの名前です。 |
デフォルト(masters)でOKです。 |
| $db_user |
データベースに接続するユーザー名です。 |
デフォルト(nobody)でOKです。 |
| $db_password |
データベースに接続するユーザーのパスワードです。 |
デフォルト(空欄)でOKです。 |
| $db_port |
データベースに接続するポート番号です。 |
デフォルト(5432)でOKです。 |
| $admin |
WIZ管理者のメールアドレスです。 |
任意のメールアドレスを設定してください。 |
| $maxfilesize |
ファイルをアップロードする際の最大ファイサイズです。 |
デフォルト(5242880)でOKです。
※5MBです。
upload_max_filesize = 2M |
| $hostname |
メール通知用URLのホスト名 |
デフォルト localhost
WIZをインストールしたマシンのIPアドレスもしくはDNSで名前解決できるならFQDNを設定します。 |
| $db_type |
DB種類 |
デフォルト Linuxは PostgreSQL、Windowsは MySQL |
| $os_type |
OS種類 |
デフォルト Linuxは Linux、Windowsは Windows |
| $savefile_path |
共有ファイル保存先 |
WIZの内部ルートディレクトリからの相対パスで指定します。デフォルト
./files/ |
| $_ROOT_DIR_ |
WIZの内部ルートディレクトリ |
デフォルト Linuxは
/usr/local/apache/htdocs/wiz/ Windowsは C:/Program Files/Apache
Group/Apache/htdocs/wiz/ |
| $_ROOT_URL_ |
WIZの外部ルートディレクトリ |
デフォルト http://localhost/wiz/
WIZをインストールしたマシンのIPアドレスもしくはDNSで名前解決できるならFQDNを忘れずに設定します。
クライアントからアクセスできるURLを設定する必要があります。
今回はhttp:
//192.168.0.30/wiz/
設定例 その1
http://192.168.0.1/wiz/
設定例 その2
http://www.example.com/wiz/
|