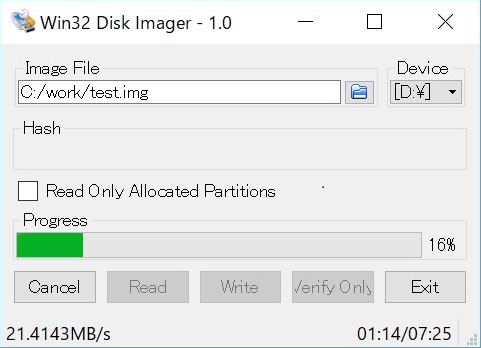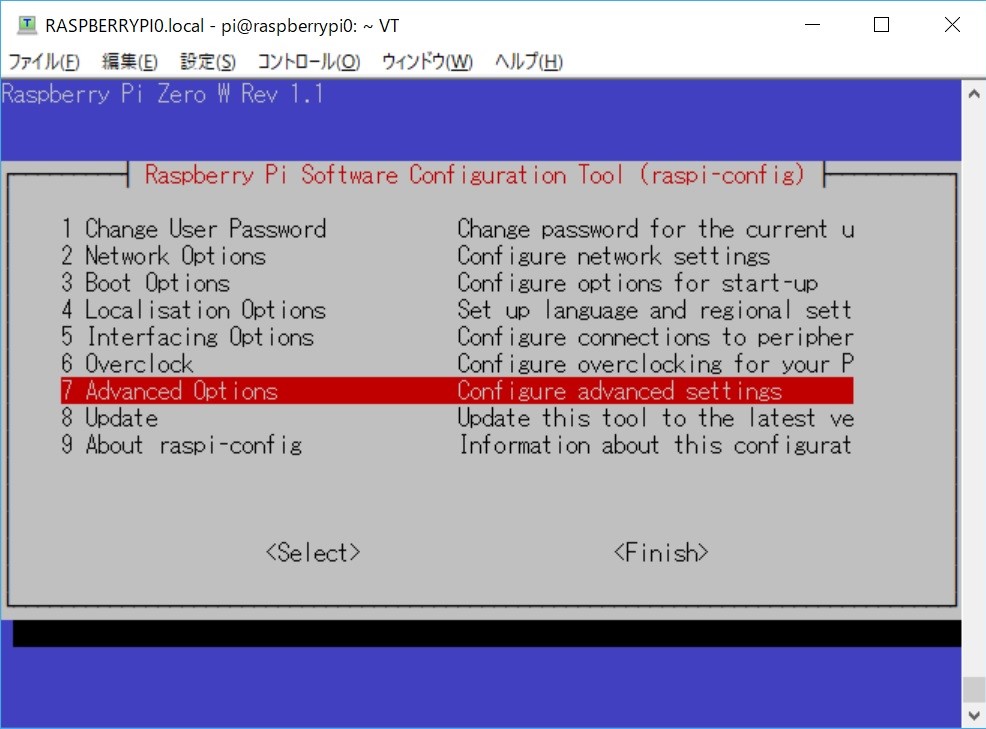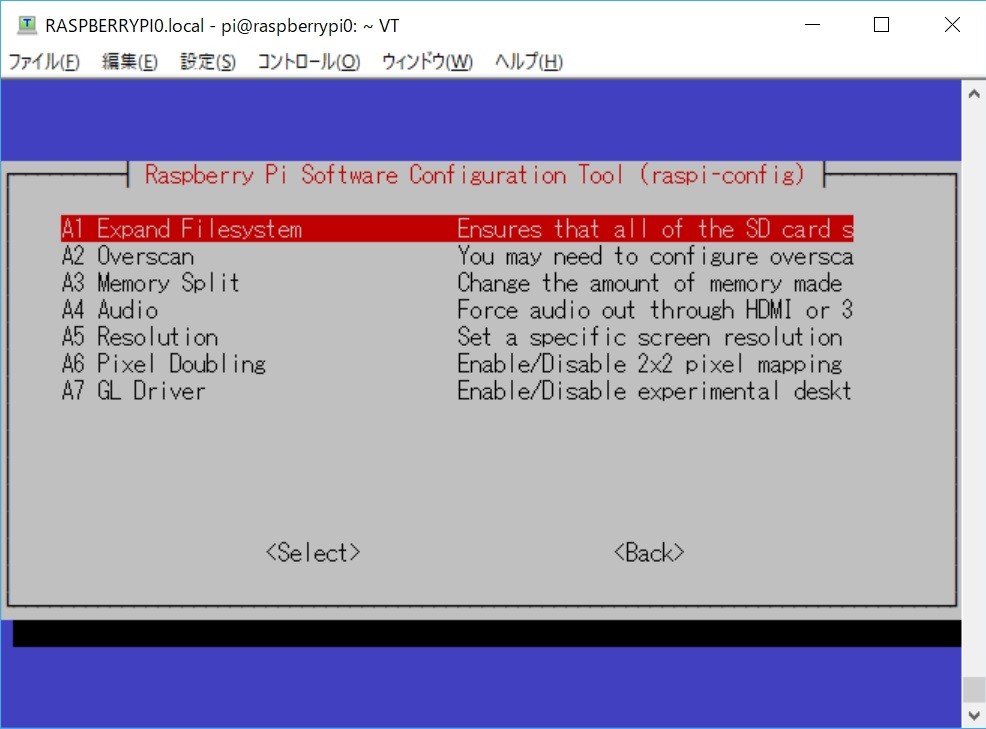ラズパイのSDカードコピー
SDカードの長寿命化をやっていく中で、大容量のSDカードに取り換えるという対策があったが、現状16Gを使っているので敢えてやる必要はないのではと思い、そのままにしている。
しかし、いずれは大容量化する方向に行くのではと思い、流れだけ確認しておくことにした。
ネットで調べてみるとSDカードのコピー方法にはラズパイそのものを使う方法と、WindowsPCを使う方法があることが分かった。
しかし、私のケースではラズパイを使う方法は、GUIをインストールしていない場合はやり難いとかSDカードをUSBに変換するアダプターが必要だとかの問題があるためWindowsPCを使う方法とした。
WindowsPCを使う場合の方法は、ラズパイの初期インストールでも使った「Win32 Disk Imager」を利用する方法である。
まず、コピー元のSDカードをimgファイルとしてPCに読み込む。
次に読み込んだimgファイルを新しいSDカードに書き出す。その場合新しいSDカードはフォーマットしておく必要がある。
一言で言えばそんな感じである。
8Gのディスクで読み込み、書き出しに各々10分程度要した。これはデバイスのスピードによって変動するようである。
最初はコピー元、コピー先に同サイズのデバイスを使った。
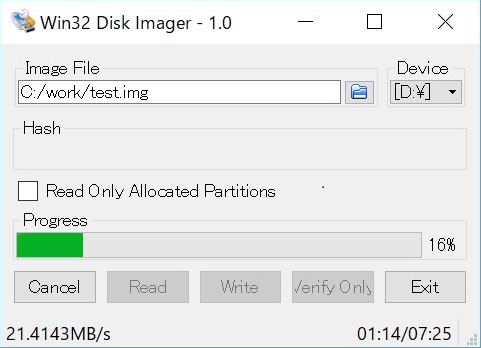
ソフトの操作は、ウィンドウの上の方にあるDeviceに読み書きするドライブを、またImage Filesにイメージファイルの指定をして、下の方にあるReadあるいはWriteボタンを押せばコピーが始まる。
ただし、イメージファイルを読み込むときは、パソコン側に拡張子がimgのファイルが必要なため、メモ帳などのエディターを立ち上げ、空のファイルを拡張子imgでセーブしておく。セーブ後エクスプローラでファイル名を確認し、.txtなどの拡張子が増えている場合は、名前変更でそれを削除してxxxxxx.imgなるファイルとしておく。
以上でSDカードのコピーは完了し、コピー先のカードをラズパイに刺して起動すれば、元カードと同じものが立ち上がる。
〇容量の大きいカードへのコピー
今回想定しているのはSDカードの容量アップであり、コピー先はコピー元に比べ容量の大きいものとすべきである。
そこで、16Gのカードを32Gのカードにコピーしてみた。結果は立ち上げには問題無かったがイメージファイルのコピーなのでコピー先のディスクサイズは16Gと半分しか使っていない。
これでは大容量化の意味が無い。
サイズを大きくする方法はないものかとネットを調べてみると、GUIでgpartedというソフトを使う方法と、raspi-config を使う方法があることが分かった。
私の場合GUIはインストールしていないので、raspi-configを使った。
pi@raspberrypi0:~ $ sudo raspi-config
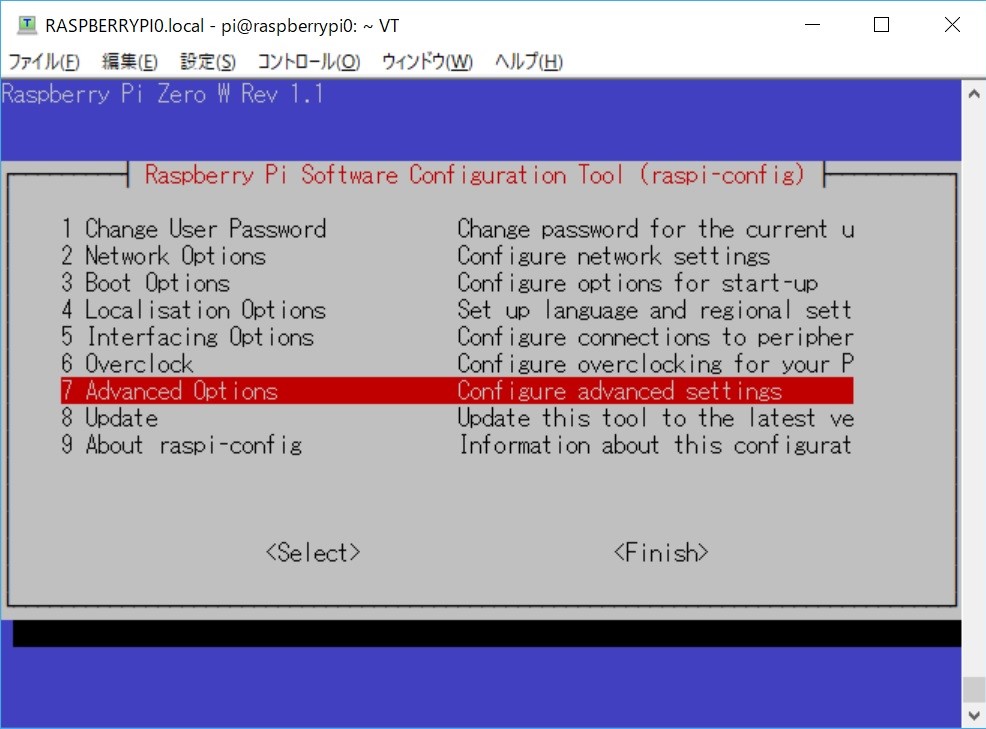
立ち上がった後7 Advanced Optiosを選択する。
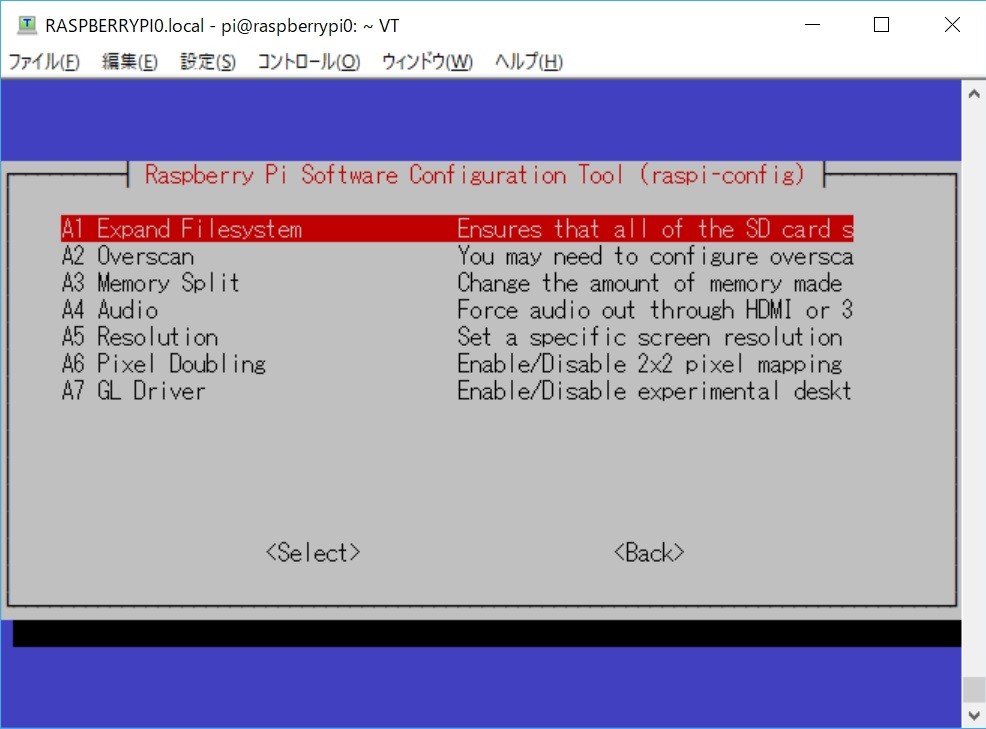
A1 Expand Filesystemを選択すると、本当にするのかどうかなど聞かれ、実行するを選択すれば実行される。
この変更は再起動後適応される。rebootで再起動し、 df で確認すると/rootのサイズが増えていた。
これでSDカードを取り換えた意味が出てくる。