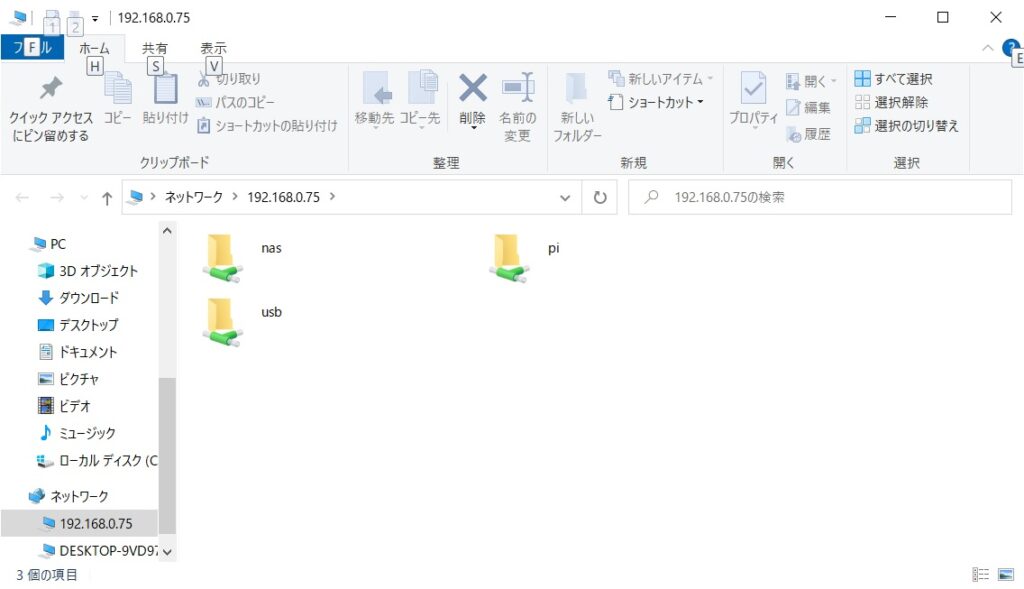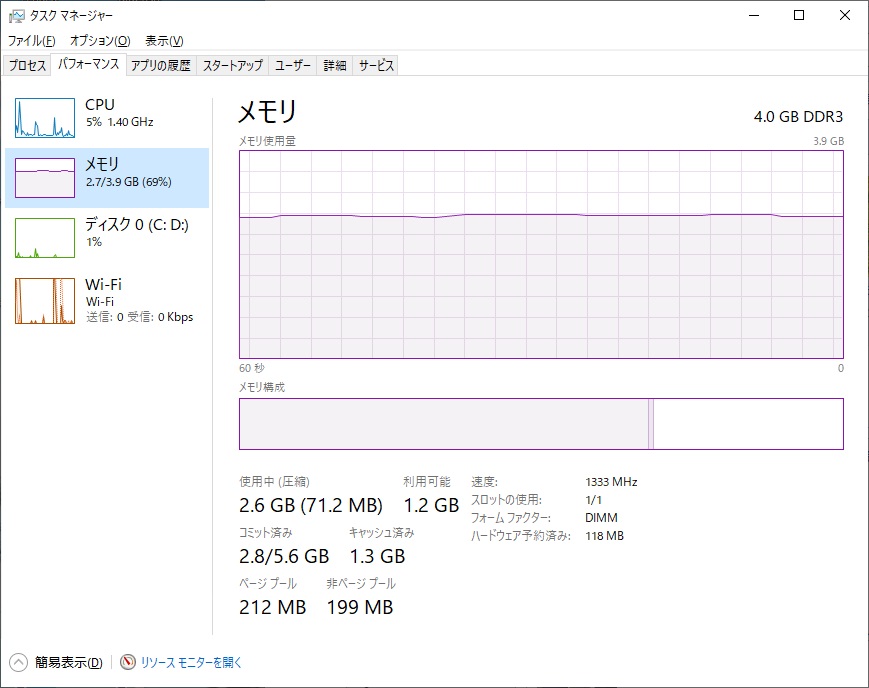最近USBメモリーを使った外部とのデータのやり取りが増え、自宅での作業もそのUSBメモリー内のファイルに対して行うことが増えて来た。
ホームページのデータなどは自宅内のNASサーバーにおいてあるので自宅内に何台かあるパソコンでの作業もNAS内のファイルに行うことが出来るので問題ないが、持ち歩くUSBメモリー内のファイルとなれば別で作業するパソコンに都度差し込む必要が出て不便である。
そこでこのUSBメモリーも家庭内NASと同様の扱いが出来れば便利かと思い付き調べてみるとusbmountなるものがありこれをインストールすればUSBメモリーを挿すだけで特段操作しなくてもNAS内のファイルと同等の扱いが出来ることが判明したので早速試してみた。
ここを参考にusbmountのインストールを実施する。
まず
sudo apt-get install update
sudo apt-get install upgrade
sudo reboot
で最新バージョンにしておいてからusbmountをインストール
sudo apt-get install usbmount
usbmountの設定ファイルである/etc/usbmount/usbmount.confを編集
FILESYSTEMS=”ext2 ext3 vfat usbfs”
MOUNTOPTIONS=”sync,noexec,nodev,noatime”
FS_MOUNTOPTIONS=”-fstype=vfat,iocharset=utf8,codepage=932,uid=1000,gid=1000,dmask=000,fmask=011″
など
使っているrasbianがstretchの場合
sudo vi /lib/systemd/system/systemd-udevd.serviceを編集
MountFlags=slave
を
MountFlags=shared
に
sudo reboot
USB メモリーをラズパイに挿入して自動マウント出来ていれば完成
pi@raspberrypi:~ $ df
| ファイルシス | 1K-ブロック | 使用 | 使用可 | 使用% | マウント位置 |
| /dev/root | 14836000 | 1274544 | 12925836 | 9% | / |
| devtmpfs | 470116 | 0 | 470116 | 0% | /dev |
| tmpfs | 474724 | 0 | 474724 | 0% | /dev/shm |
| tmpfs | 474724 | 12572 | 462152 | 3% | /run |
| tmpfs | 5120 | 4 | 5116 | 1% | /run/lock |
| tmpfs | 474724 | 0 | 474724 | 0% | /sys/fs/cgroup |
| /dev/sda1 | 30228480 | 665280 | 29563200 | 3% | /media/usb2 |
/media/usb2にマウントされている。
/etc/usbmount/usbmount.confで指定したuidとgidが機能しているかどうか
ls -l /media で見てみるとuser,group共 pi となっており設定が機能していた
これがrootのままだとsambaでwindowsから書き込めないなどの不具合が出る。
次に家庭内のどのパソコンからでもアクセスできるようsambaに組み込む。
sudo vi /etc/samba/smb.conf
の最後に
[USB]
path = /media/usb2
read only = no
guest ok = yes
force user = pi
を書き込み/etc/init.d/smbd restart
でsambaを再起動してWindowsから見えれば完成である。
令和3年5月1日追記
その後USBメモリーの使い勝手を良くするためamazonで見つけたUSB延長コードを購入。
ラズパイのUSBポートに直に抜き差しするのは稼働している機器に衝撃を与えることとなり不安であったがこれだと安心して抜き差しが可能である。
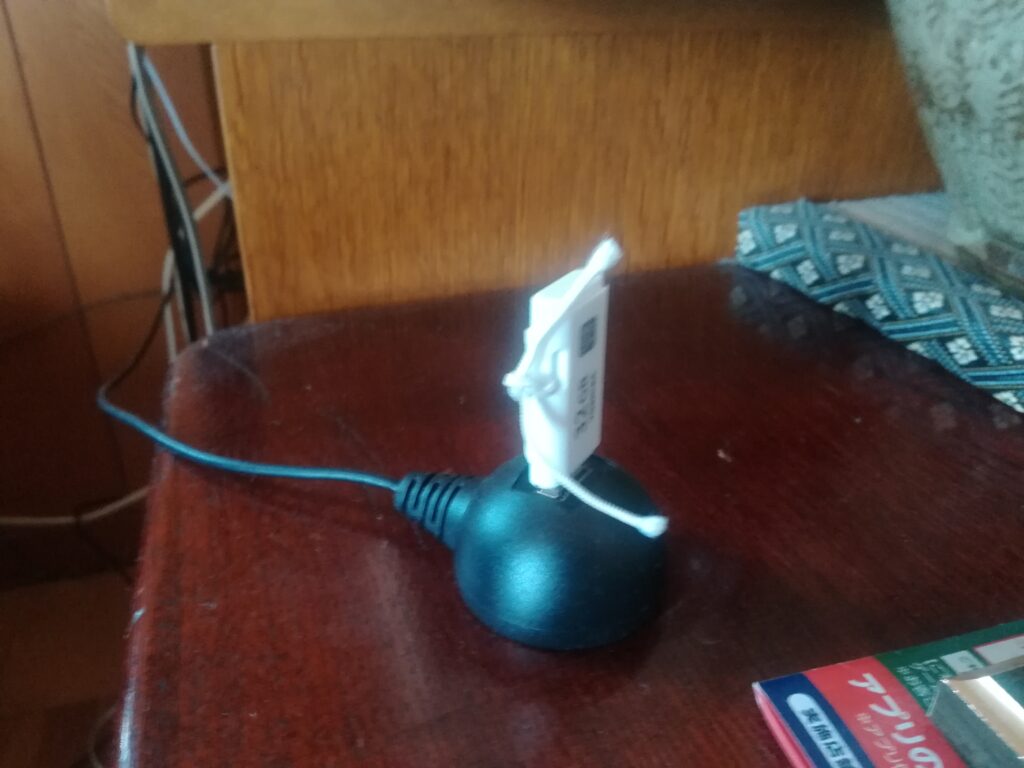
エクスプローラでNASを指定した時の画像。USBが組み込まれている。